*시간표작성도우미는 마이피누 - 정보 - 시간표작성도우미에서 이용할 수 있습니다.
1. 시간표 작성 도우미에 들어간 후 숨겨져 있는 과목선택바에 마우스를 갖다대면
과목선택바가 뜨게 된다.
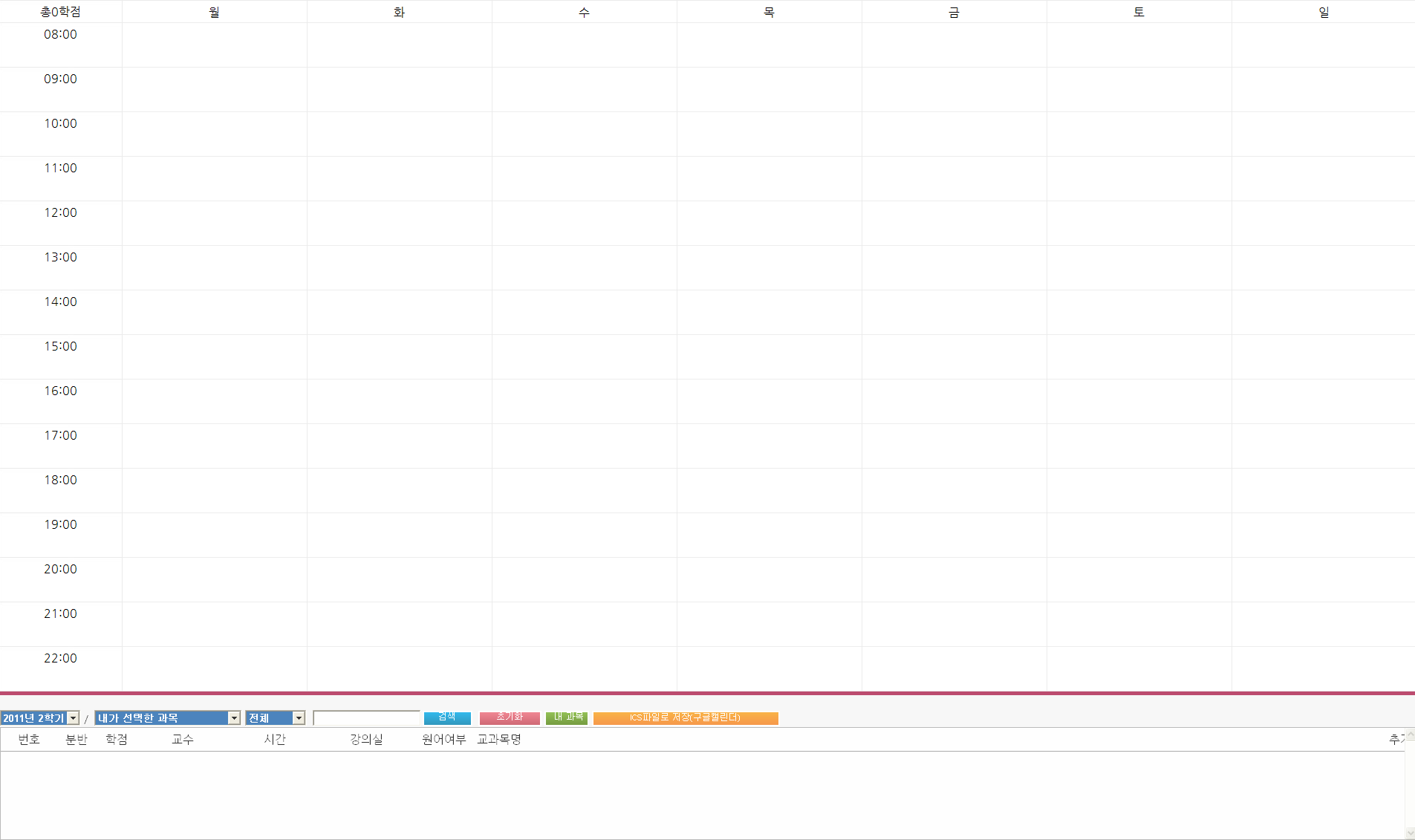
2. 전공과목 작성은 매우 쉽다. 2번째 선택칸에서 자신의 과를 선택해주면 개설된
과목이 모두 뜨게 된다. 과목 이름을 클릭하면 시간표에 추가된다.
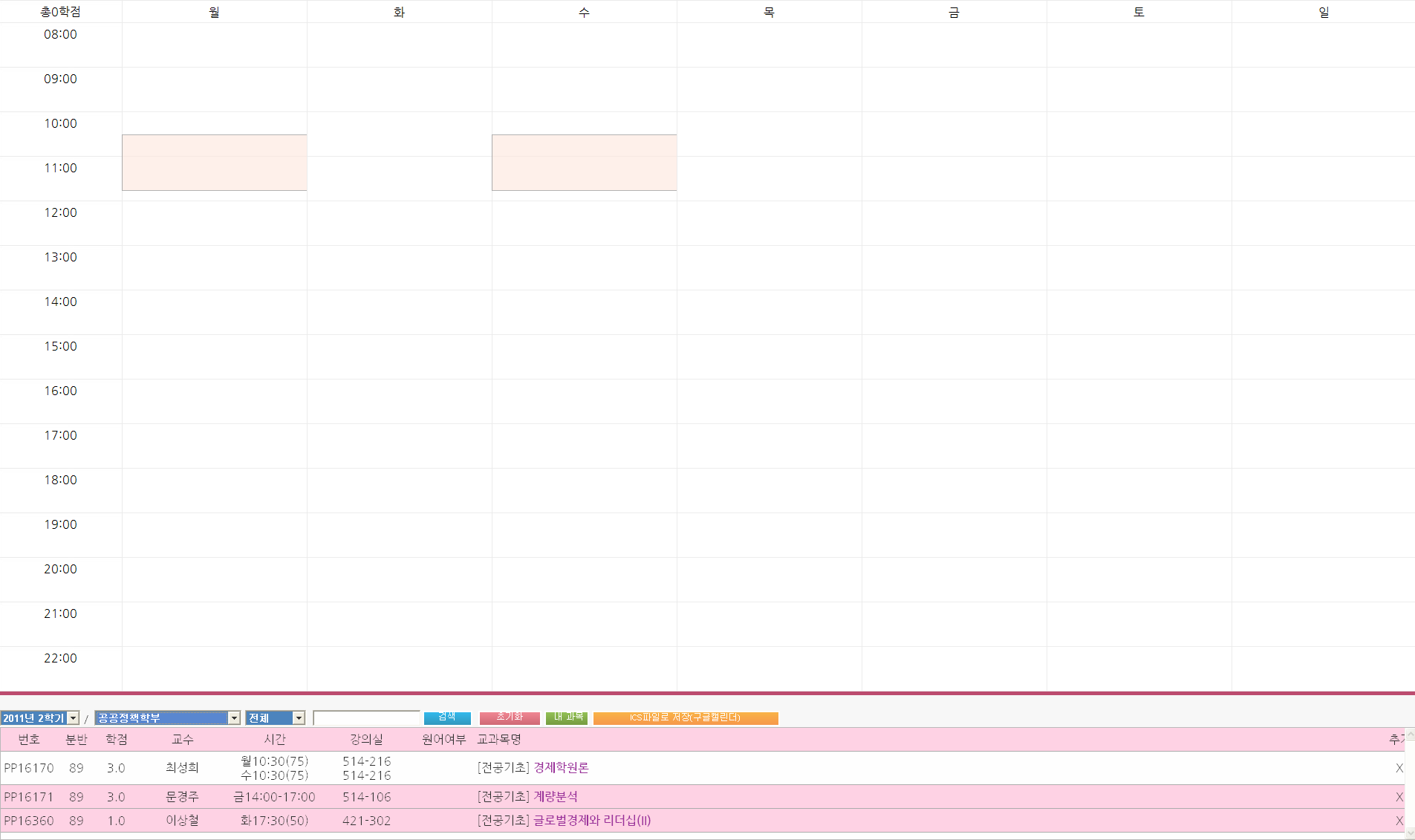
3. 이제 교양을 추가해보자. 교양도 쉽다. 2번째 선택칸을 과목검색으로 바꾸고 3번째 선택칸을 일반교양으로 바꾸면 교양과목이 모두 뜬다. 너무나도 많은 교양과목이 있기에 미리 찾고자하는 교양과목을 선택해둔 후 검색하는 것을 추천한다.
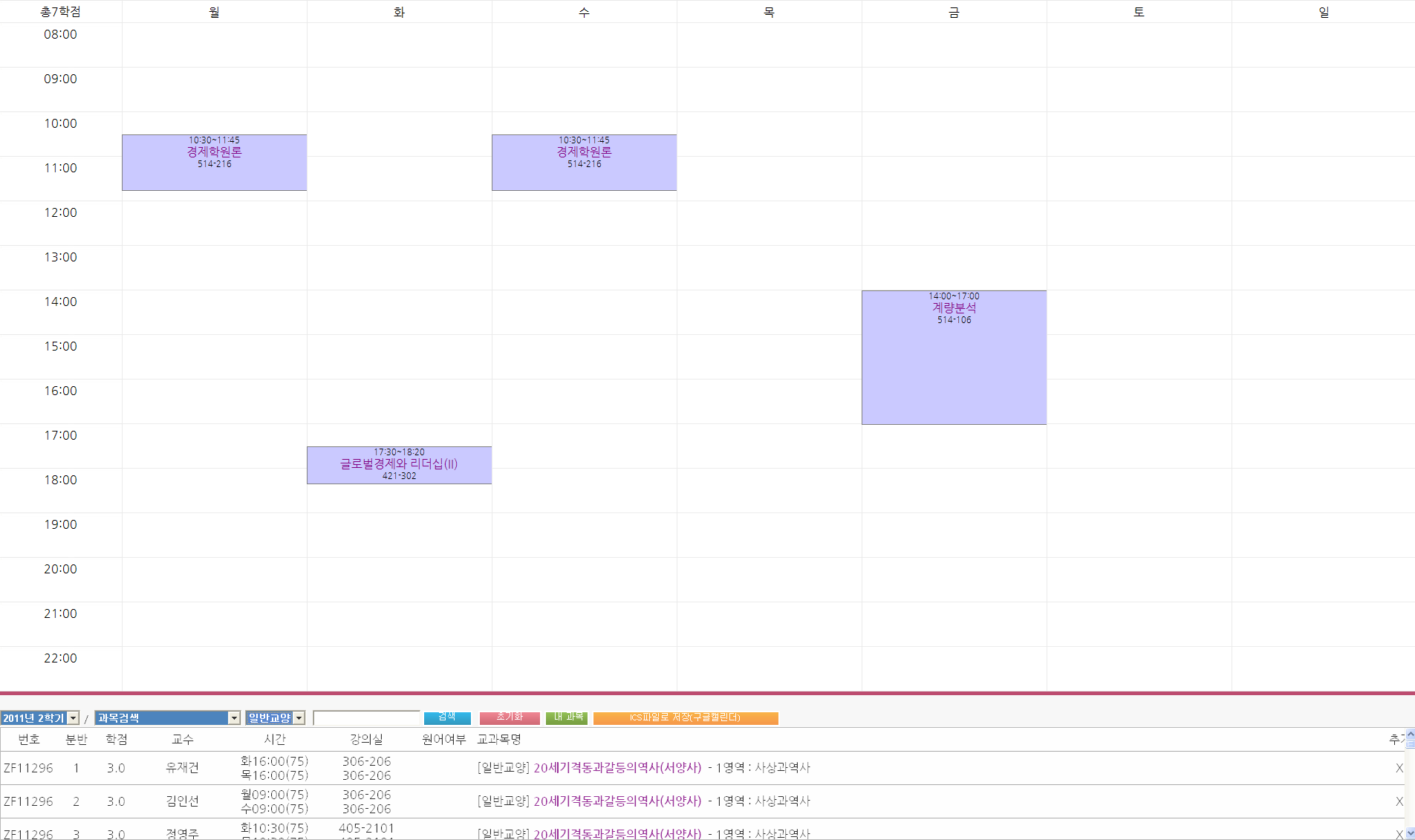
4. 검색은 이렇게 하면 된다.
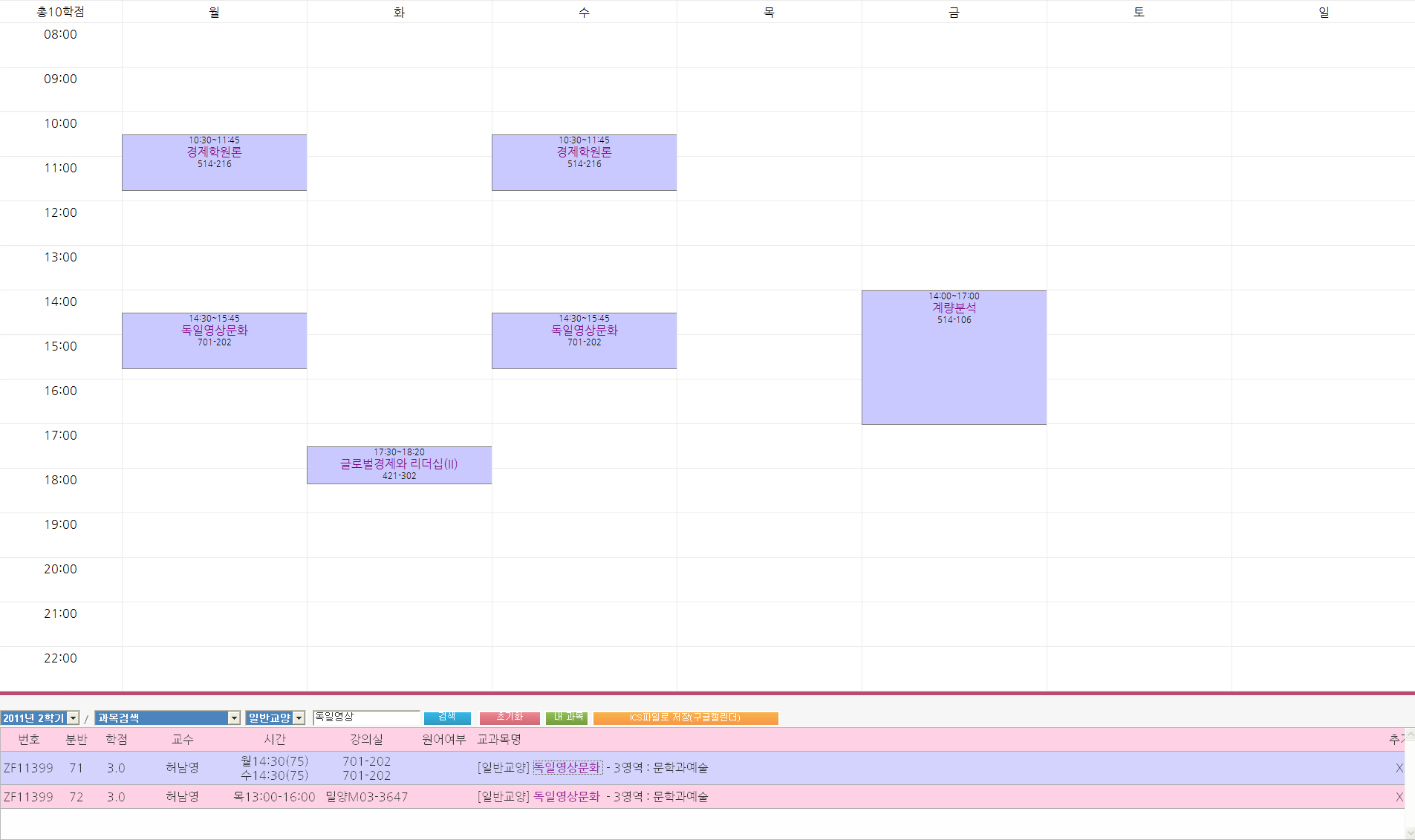
5. 시간표가 완성되면 총 학점과 함께 완성된 시간표가 뜨는데 이 시간표를 캡쳐해서 사용하면 된다.(캡쳐법을 모른다면 칼무리라는 프로그램을 추천한다. 아니면 그냥 인터넷에서 인쇄버튼을 눌러버리자!) 그리고 시간표를 구글 캘린더&스마트폰에 저장할 수 있다. 하고 싶다면 ICS파일로 저장(구글 캘린더)를 클릭한 후 저장한다.
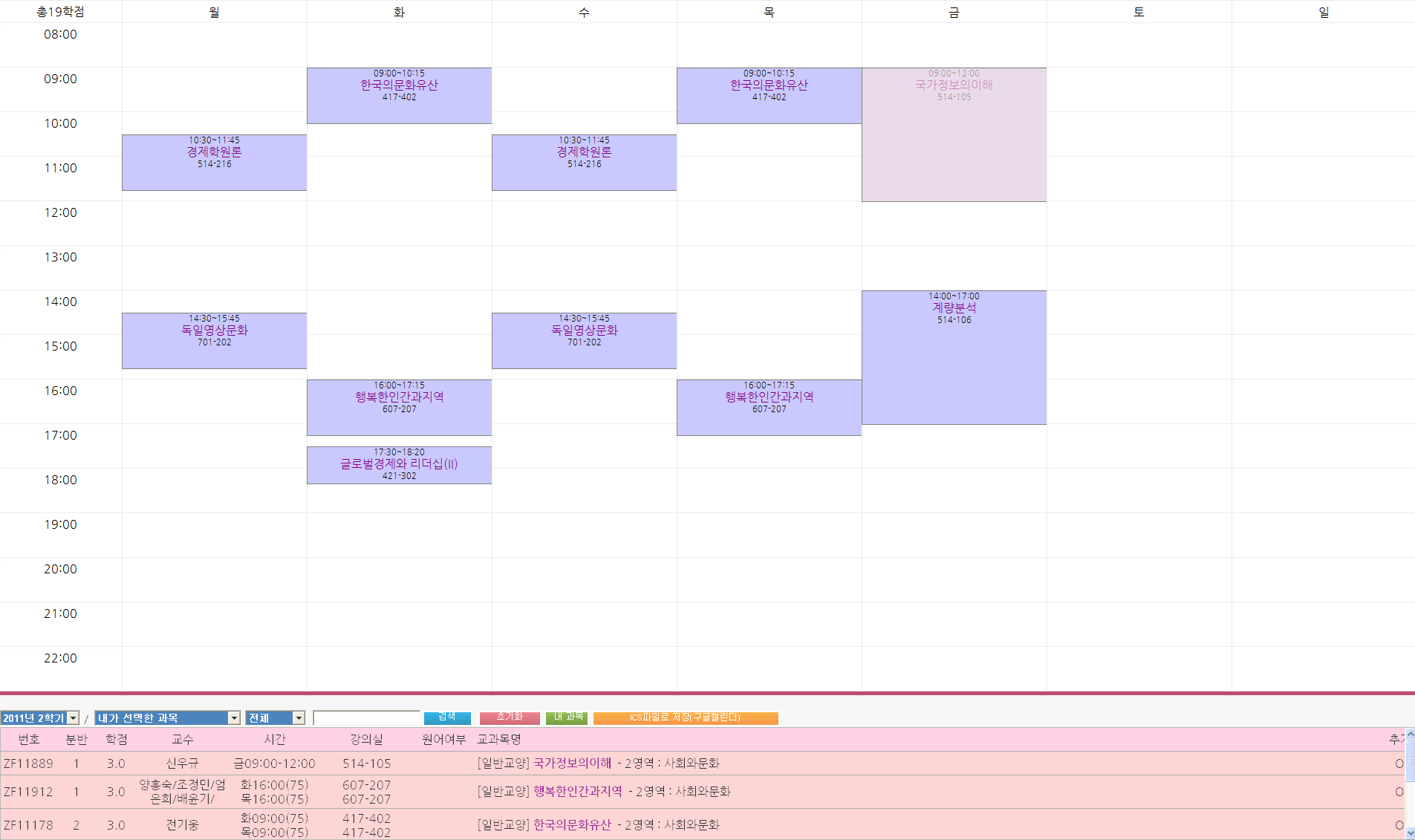
---------------------------------------------------------------------------------------------
6. 구글캘린더에 접속한다. http://www.google.com/calendar
그 후 상단의 톱니바퀴 모양의 설정 버튼을 눌러 캘린더 설정에 들어간다.
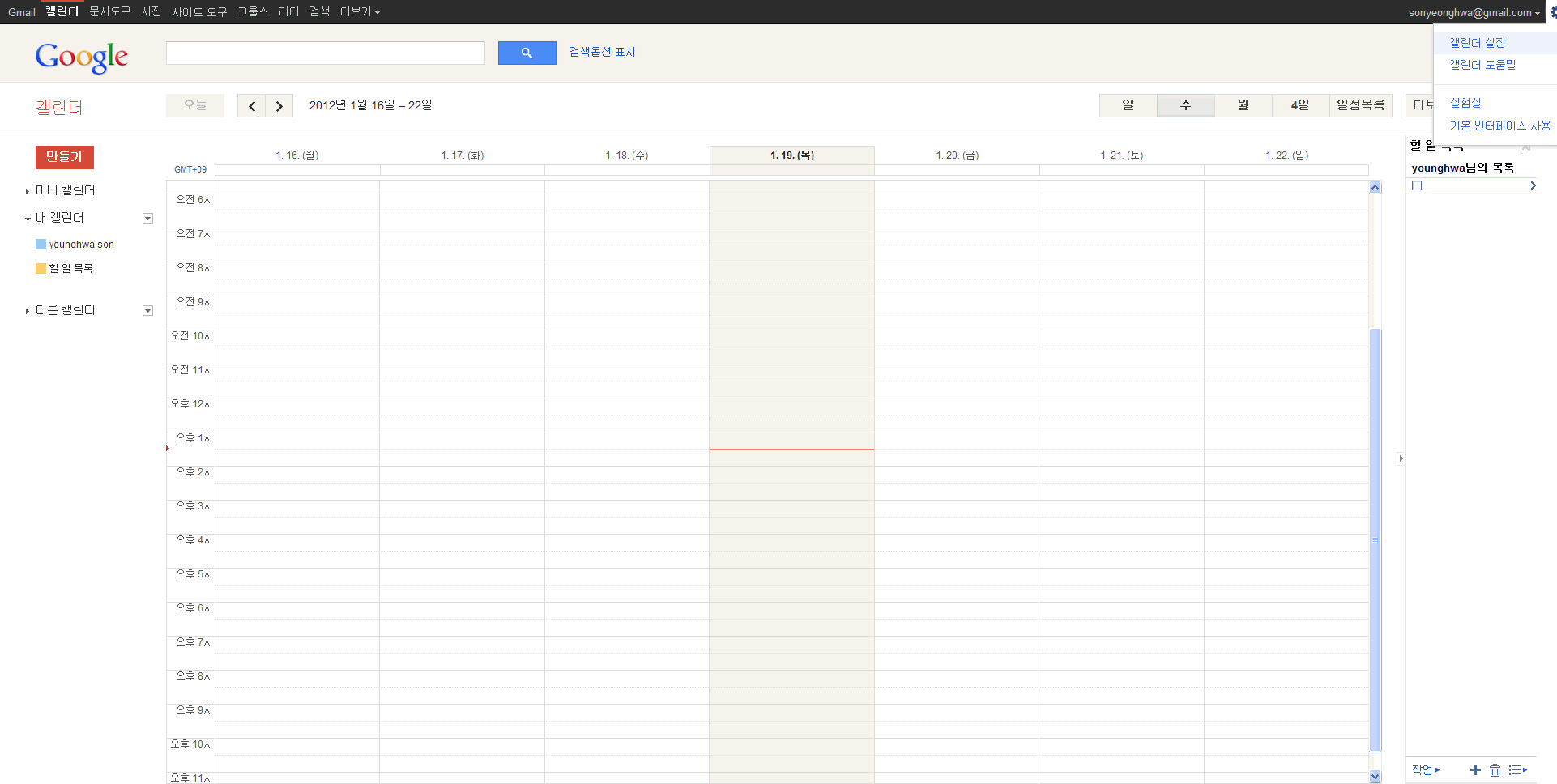
7. 일반/캘린더/모바일 설정/실험실 중에 캘린더를 선택하고
캘린더 가져오기를 클릭한 후 아까 저장한 ics 파일을 가져온다.
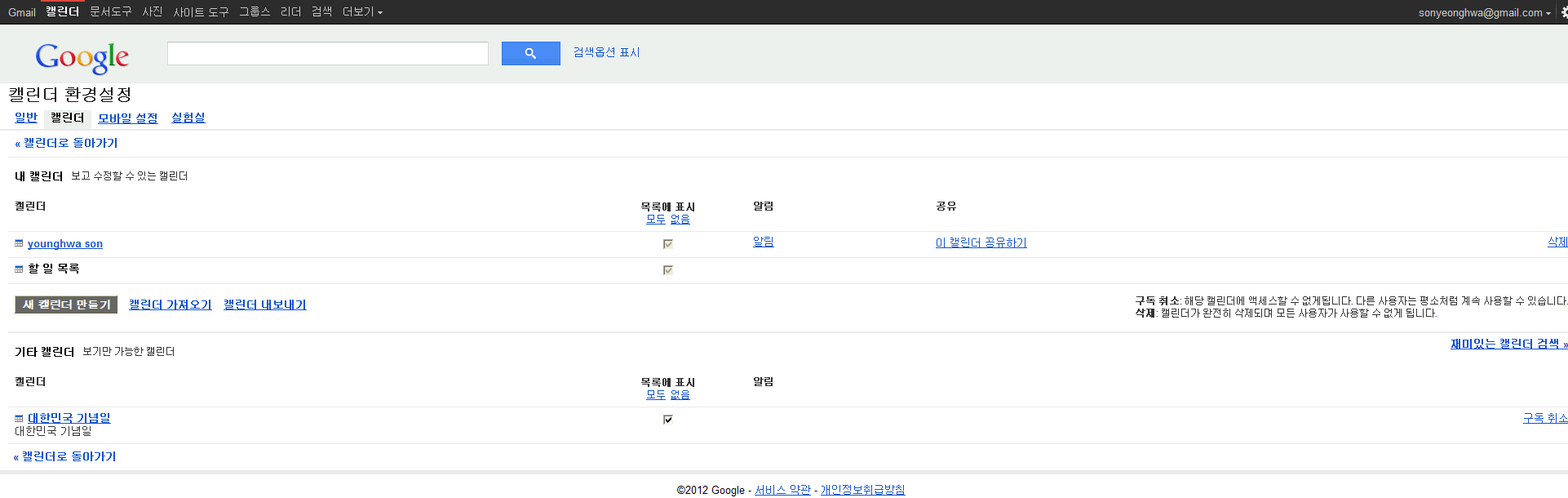
8. 이제 다시 구글 캘린더 초기화면으로 돌아가서 학기에 맞는 달로 돌아가면
시간표가 뜨는 걸 확인할 수 있다. 안드로이드 스마트폰 유저의 경우 구글캘린더
계정과 안드로이드폰이 동기화 되어있으면 수업시간마다 수업이 있다는 알림을
자동으로 보내준다. 또 캘린더 위젯을 사용해서 바탕화면에 시간표를 띄울 수도 있다.
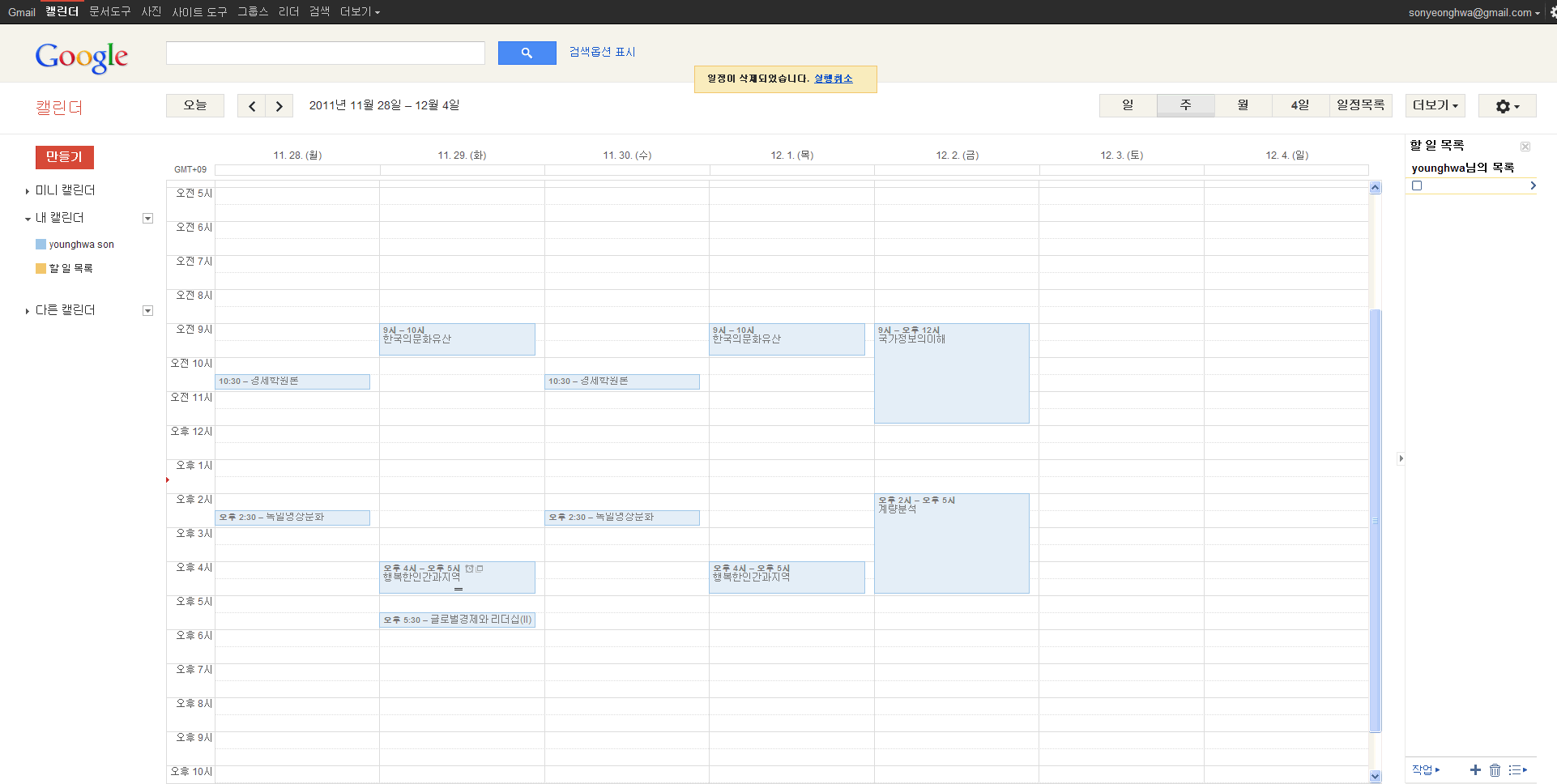



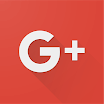




댓글 달기